Last modified: August 20, 2025
Searching for products in the Emerson catalog
Overview
Discover key ordering features, including catalog filters and the quick order tool that you can use to find products you trust efficiently and discover new ones.
Browsing the catalog
The Emerson catalog features over 400 brands and thousands of products. Use intuitive tools like search, the Shop menu, and filters to quickly find what you need.
After logging in, you’ll find your price listed in green, and the retail price (MSRP) as you browse products in the catalog. As an Emerson Ecologics account holder, you’ll always pay the discounted amount displayed on product display pages and in your cart.
Products that are temporarily out of stock are labeled to indicate they won’t ship right away. See Out of stock products & vendor backorders for more information.
Using search
In your account, you’ll find the search bar at the top of the page.
Use this field to search/enter keywords, product names, Emerson item codes, Vendor item codes, brand names, categories, conditions, and more.
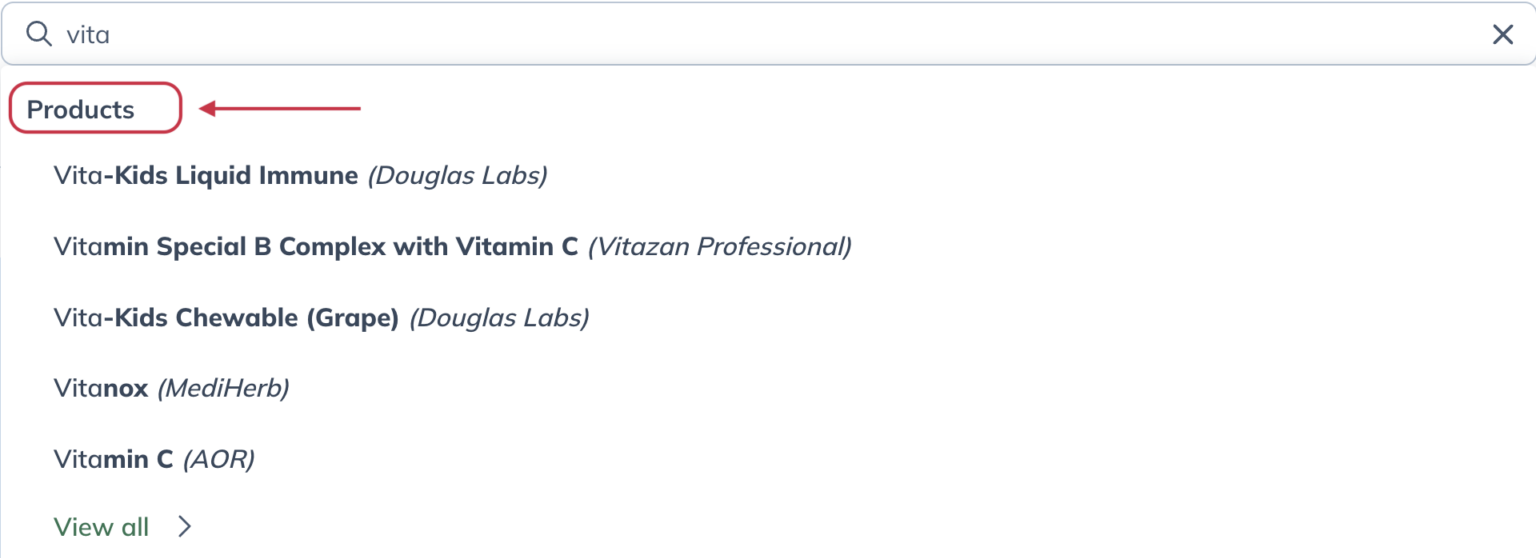
Using the Shop menu
Hovering over the Shop menu in the navigation menu of your upgraded account provides a few helpful search options:
- Product categories: Peek through product categories such as Nutritional supplements, Vitamins & minerals, Herbs and acupuncture, and more!
- Specials: Four featured specials and a link to all current promotions.
- Reorder products: Features products you’ve purchased in the past to be easily ordered again.
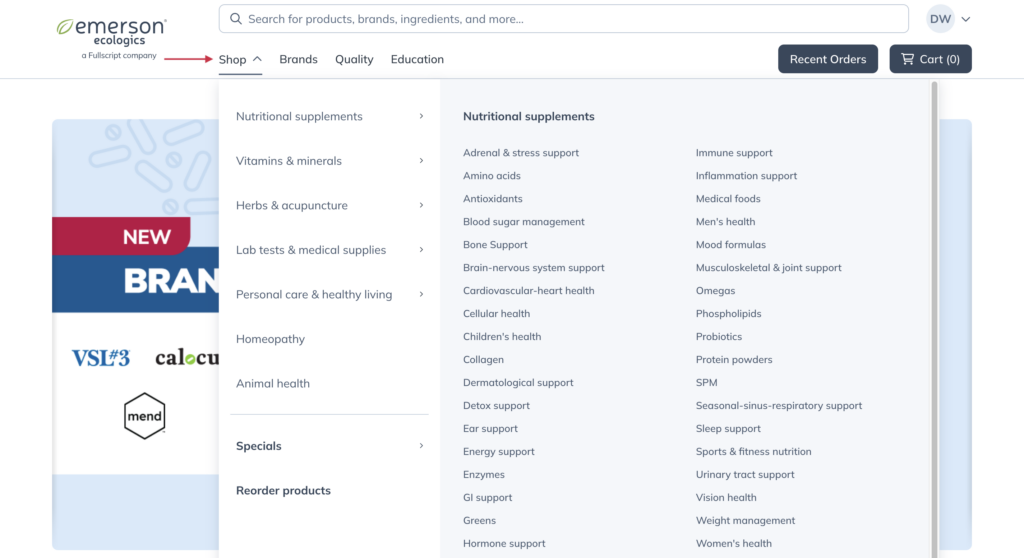
Applying catalog filters
As you’re searching for products in the catalog, you can narrow your results using filters. Multiple filters can be applied to help you find exactly what you need.
Available filters in upgraded accounts include:
- Category: Use this to narrow down the results and view items only within a category.
- Ingredients: View items that include and/or exclude one or more specified ingredients.
- Brands: View items by one or more specified brands.
- Delivery format: View items in a specified format, such as tablets, gel caps, liquids, etc.
- Dietary considerations: View only the items within a dietary restriction (such as Kosher, Dairy free, and Gluten free).
- Quality partner: View products by gold or silver level Emerson Quality partners.
- Availability: Only view items that are in stock.
You can also sort results using the sort menu on the right of the page. Here, you can sort results by Best match, Most recommended, Alphabetical, and Price.
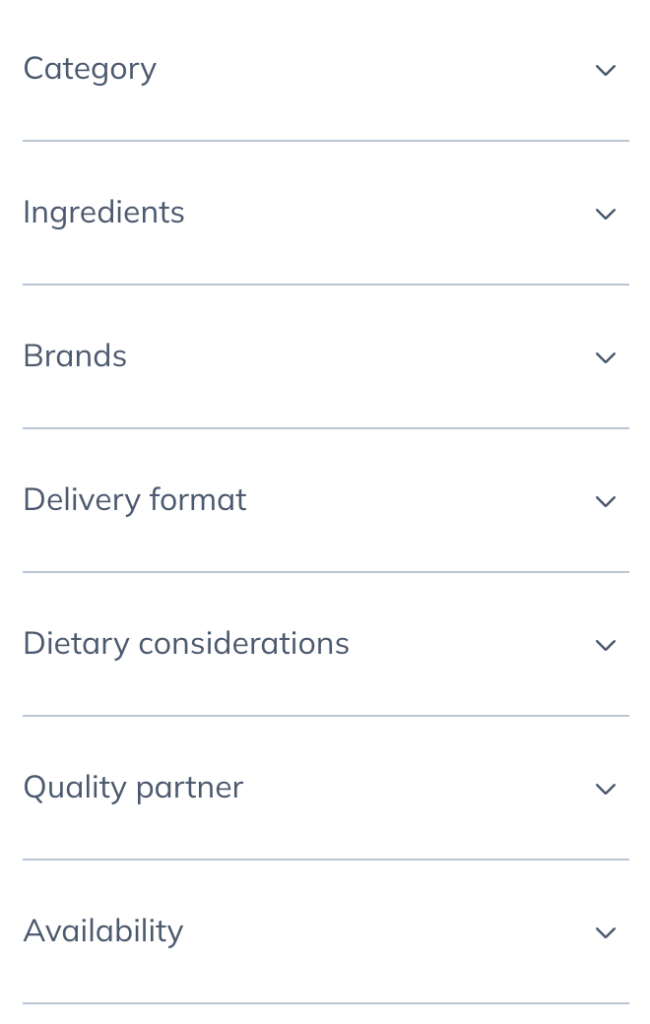
Reordering products
The Reorder products page is the most efficient way to order products you’ve purchased before. To find the Reorder products page:
- Click on Recent orders in the navigation bar.
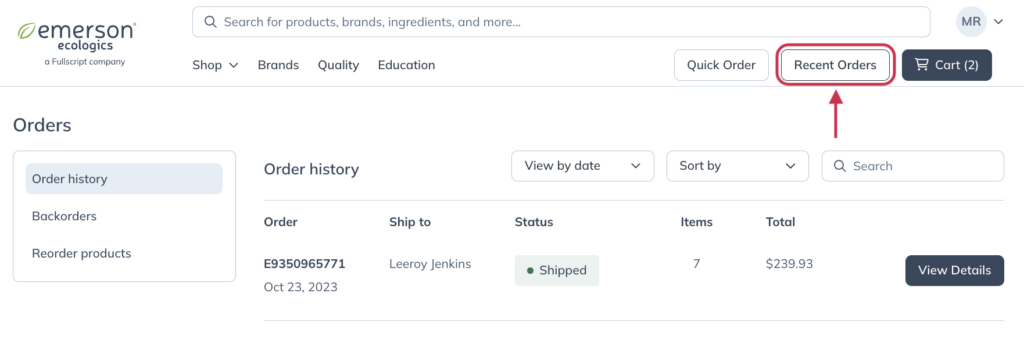
- Click Reorder products in the menu bar on the page’s left side.

- Use date range filters or the Sort by dropdown to sort your results.
- When you find products you’d like to include in your next order, enter a quantity to order, then click Add to cart.
- Click Proceed to checkout when you’re ready to place your order.
Quick order
Quick order can be accessed from the navigation bar at the top of your account when you’re logged in.
To use quick order to add items to your cart:
- Click Quick Order.

- In the dropdown, paste or type the product code for the product you’d like to order.
- Adjust the number of units you’d like using the – and + selectors.
- Click Add to cart.

- When you’re ready, click the Cart ( ) and begin submitting your order.
If an entered SKU isn’t found, check the following:
- You’re entering the Emerson item code. Vendor item codes aren’t compatible with this tool.
- The item is available (i.e., not discontinued).
Adding products to the cart
Add items to your shopping cart by selecting Add to cart anywhere it appears next to a product in your account. If you’re unable to add a product to your cart, it’s usually due to one of the following:
- You need to accept or sign a brand agreement.
- We haven’t reviewed and accepted your credentials.
- The product you’re trying to order is out of stock.
- The product is impacted by California’s Proposition 65 and can’t be shipped to the selected address.
Removing products from the cart
If there’s a product you’d like to remove from your cart, you can do that in the first step of checkout when viewing the contents of the cart.
To remove an item from the cart, click the Trash can ( ) icon next to the product.
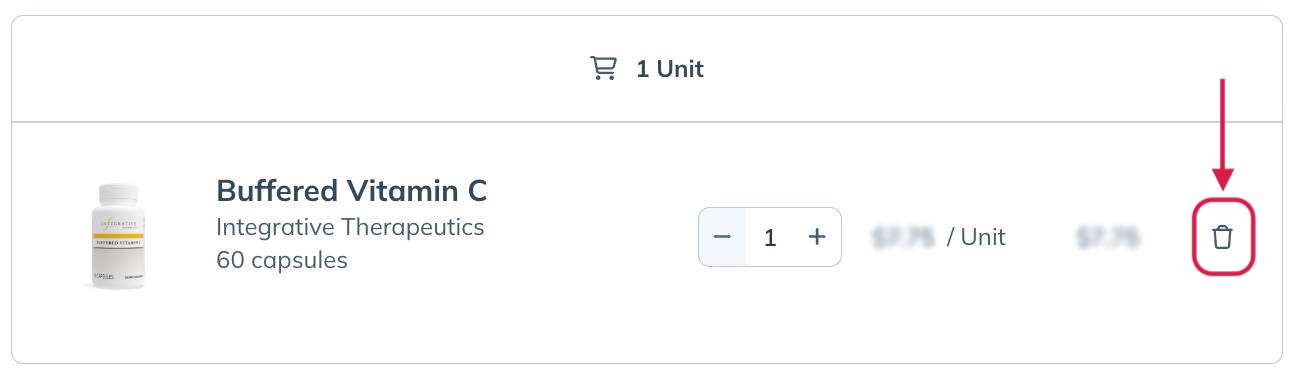
Ordering from California
California’s Proposition 65 requires specific labeling on some products. As a result, certain catalog items have two versions: one for California and another for the rest of the US. When ordering to a California address, ensure the correct variant is selected before continuing to the checkout.
If the order is shipping to a location outside of California, ensure your cart contains the non-California version. Replace any California-only items with the appropriate variant before placing your order.
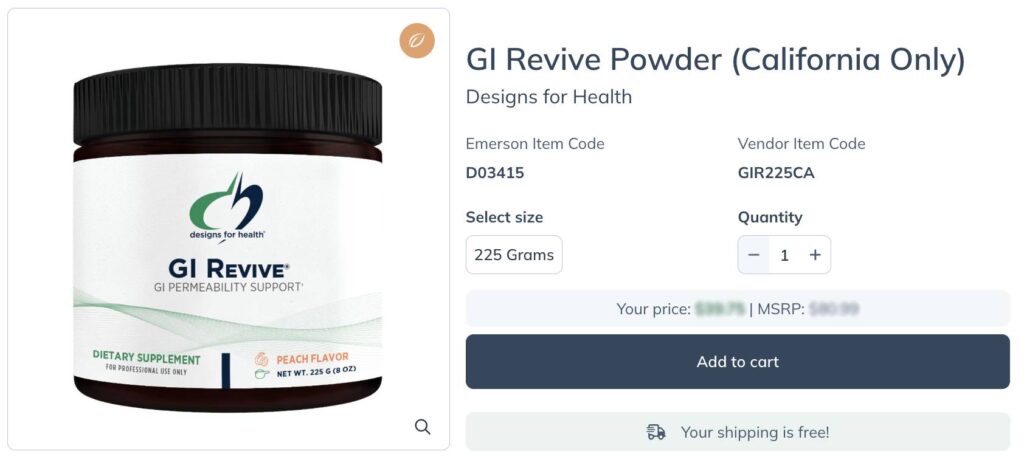
State-level restrictions
Some products in our catalog are subject to restrictions. This means some products will be ineligible for shipment to specific locations. Restricted products will be removed from your cart after you select your address in checkout.

Additional resources
You can access helpful educational resources to guide your purchasing decisions before completing your order. These resources are available in the navigation bar by hovering over the Education tab in classic or upgraded accounts.

This is where you’ll have access to:
- The Emerson blog, featuring articles and videos to help increase your supplement and dispensing knowledge.
- Fullscript Academy, offering courses and webinars to help you learn more about integrative medicine.
- Practice resources, including promotional and practice management resources to make the most out of your business.
