Last modified: May 21, 2025
Securing your account with multi-factor authentication (MFA)
Overview
Protect sensitive information in your Emerson account by adding multi-factor authentication (MFA) in a few quick steps! You can get peace of mind knowing that your financial data and order history are protected by an added layer of security.
When you set up multi-factor authentication, you’ll be asked to choose one of two security methods:
- Authenticator app: (recommended) Download an authentication app, such as Google Authenticator, Microsoft Authenticator, LastPass Authenticator, or Twilio Authy Authenticator, to receive login codes.
- SMS: We’ll send a text with an authentication code to the phone number associated with the account.
- Email: We’ll send an authentication code to the email address you use to access your Fullscript account.
Enabling multi-factor authentication: Authenticator app option
You can enable multi-factor authentication and log in with one-time codes from an authenticator app, such as Google Authenticator, Microsoft Authenticator, LastPass Authenticator, or Twilio Authy Authenticator.
To enable multi-factor authentication using an authenticator app:
- Click your initials or avatar in the upper right-hand corner of the page.
- Click Account settings in the dropdown.

- In the navigation bar, click the Security tab.

- Under the Multi-factor authentication heading, click Set up.
- Select Use an authenticator app, then Next.
- Download or open the authenticator app on your mobile device.
- Click Next on the web app.

- Using the app on your mobile device, scan the QR code.
- Enter the one-time code from your authenticator app and click Next.

- Copy your backup code or take a screenshot of it and store it in a private folder on your device.
- Then, click Done.

Enabling multi-factor authentication: SMS option
You can enable multi-factor authentication and log in with one-time codes sent to your phone via SMS.
To enable multi-factor authentication using SMS:
- Click your initials or avatar in the upper right-hand corner of the page.
- Click Account settings in the dropdown.

- In the navigation bar, click the Security tab.

- Under the Multi-factor authentication heading, click Set up.
- Select Use text message and click Next.
- Enter your mobile number and select Send code to receive a one-time code.

- Enter the code sent to your mobile device and select Next.

- Copy your backup code or take a screenshot of it and store it in a private folder on your device.
- Then, click Done.

Enabling multi-factor authentication: Email option
You can enable multi-factor authentication and log in with one-time codes sent to your email inbox. To enable multi-factor authentication using your login email:
- Click your initials or avatar in the upper right-hand corner of the page.
- Click Account settings in the dropdown.

- In the navigation bar, click the Security tab.

- Under the Multi-factor authentication heading, click Set up.
- Click Use the email linked to your Fullscript account, then click Next.
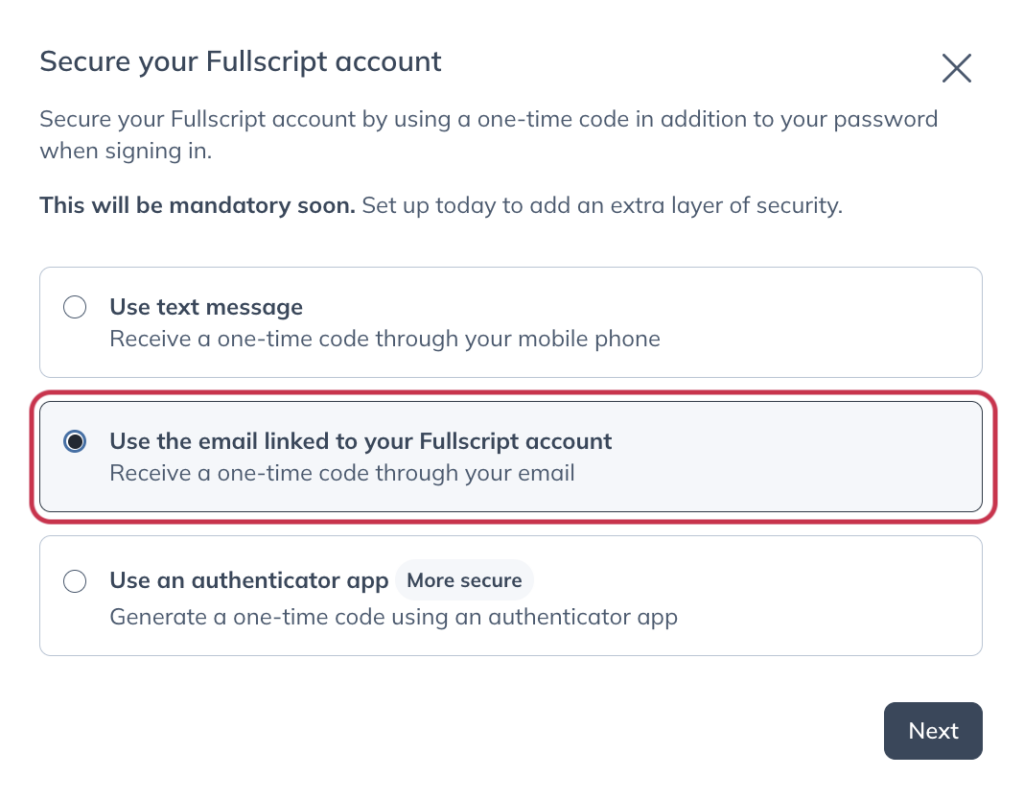
- Check your email for the one time code we’ll send you.
- Type the one time code into the box, then click Confirm.
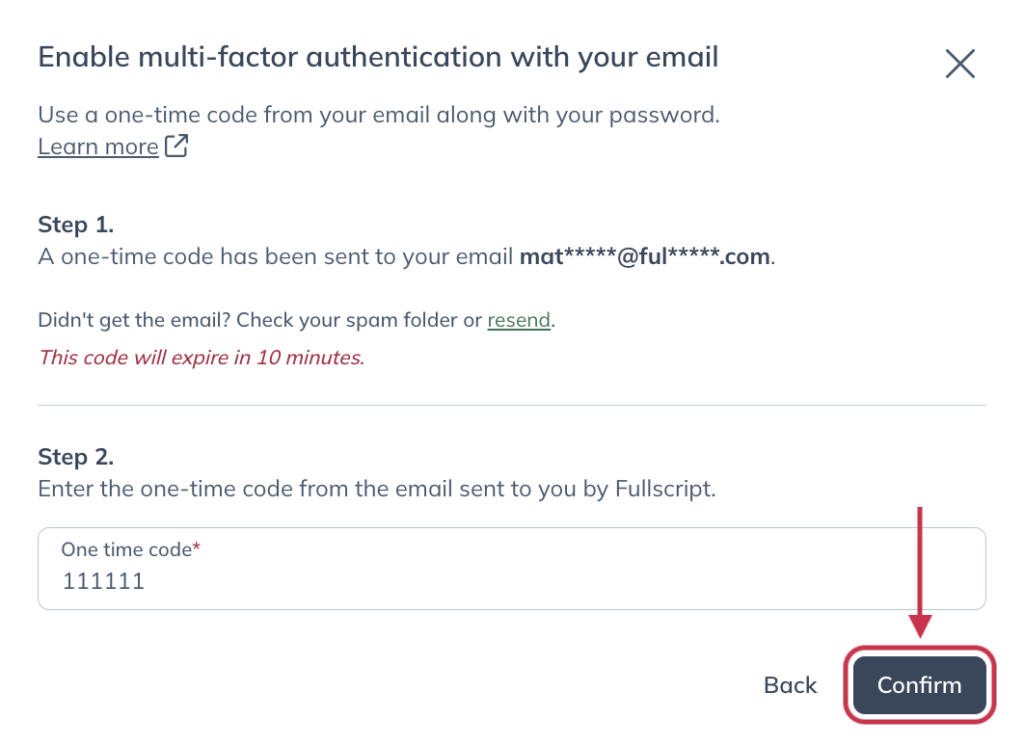
- Copy your backup code and click Done to complete the set up.
