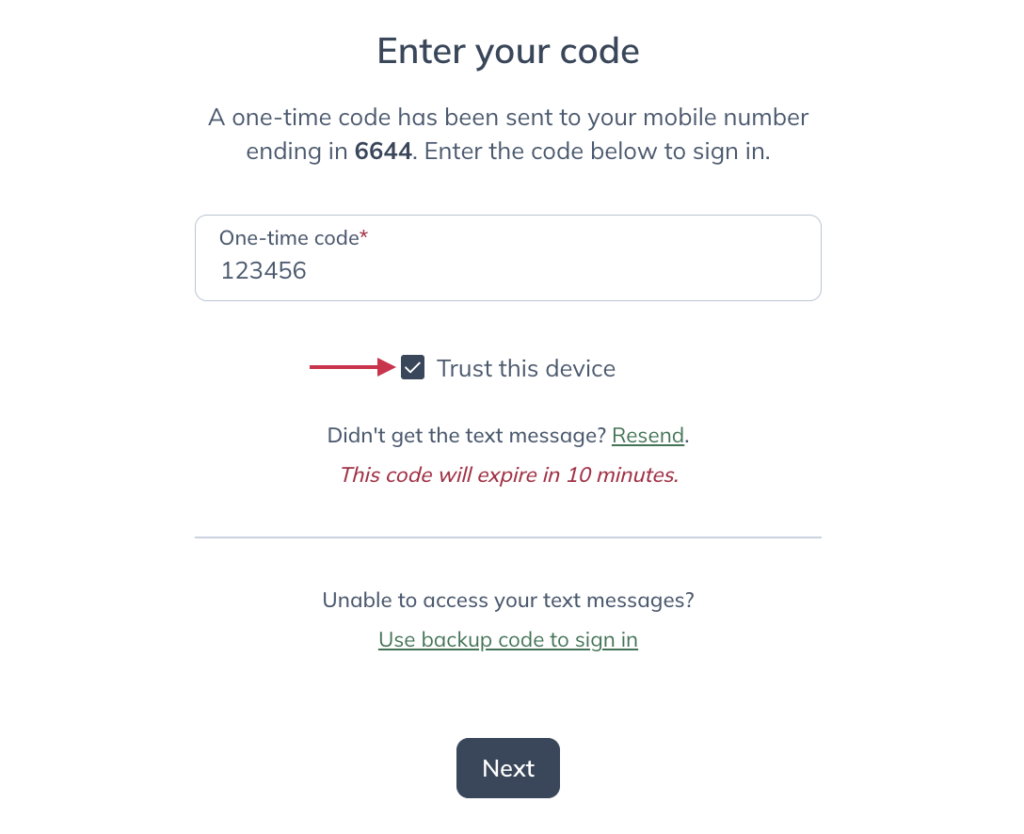Last modified: August 7, 2025
Logging in with MFA
Learn how to receive and enter a login code to securely access your account. This article covers what to expect when using a login code, important reminders about email security, and troubleshooting steps if your code doesn’t arrive.
Log in with a code
How to use a one-time login code
When multi-factor authentication is enabled, we’ll ask you for a one-time code in addition to your password each time you sign in to confirm your identity.
To log in with your one-time code:
- Log into your Emerson account with your email address and password.
- Enter the one-time code that was sent to your phone or generated from your authenticator app.
- Click Next.

Log in with a backup code
If you’ve lost access to your multi-factor authentication method, use a backup code to access your account instead. Backup codes are provided during set up, with prompts to copy and store them securely.
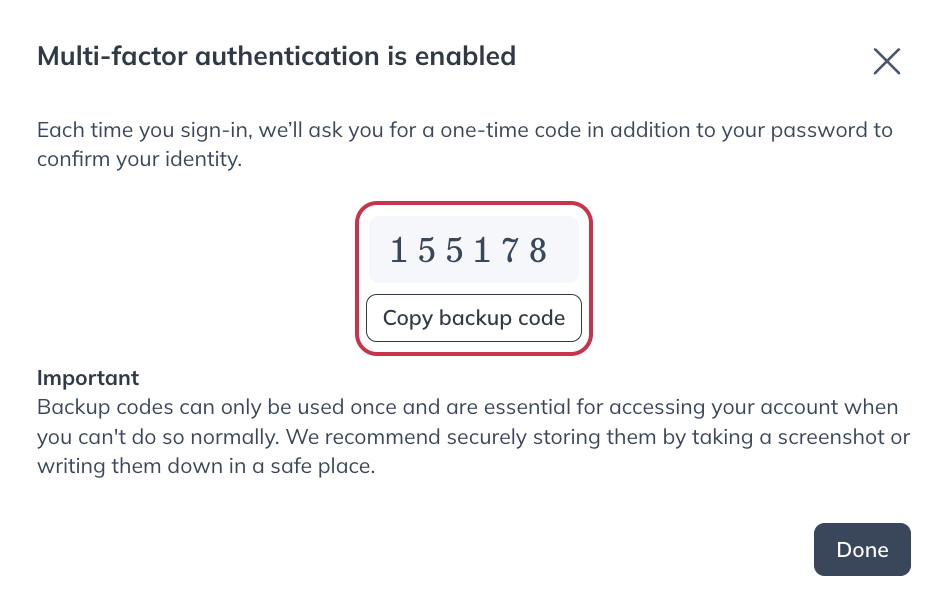
If you’ve saved a backup code:
- Sign in with your email and password.
- When asked for your one-time code, click Use backup code to sign in.

- Type in the backup code you were given when you set up multi-factor authentication.
- Click Next.
- You’ll be given a new backup code, as the previous one is now expired. Copy and securely store that backup code.

- Click Next to complete the login process.
Not receiving your login code?
With multi-factor authentication enabled, you’ll need a one-time code or a backup code to log in. If you can’t access either, contact our customer support team to recover your account.
Not receiving your one-time code via text message?
If you’re not receiving your one-time code by text message, text SUBSCRIBE to the phone number for your country listed below:
- CA: +1 (343) 700-4381
- US: +1 (646) 846-7336
If you still aren’t receiving the code, check your device’s blocked number list and remove our number, if needed.
If the issue persists, contact our support team for further assistance.
Adding a trusted device
Once multi-factor authentication is set up, you can mark a device as trusted the next time you sign in. This lets you skip the extra authentication steps on future sign-ins.
To mark a device as trusted, click the Trust this device checkbox when you provide your one-time code. Then click Next to sign in and complete the set up process.